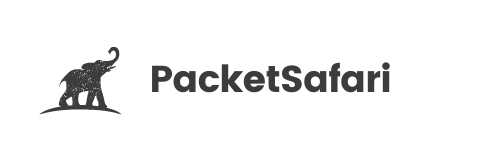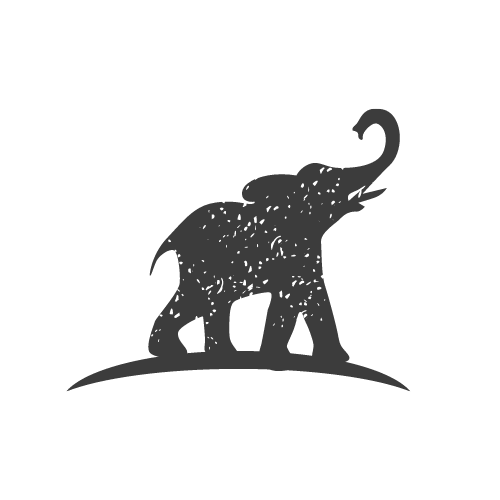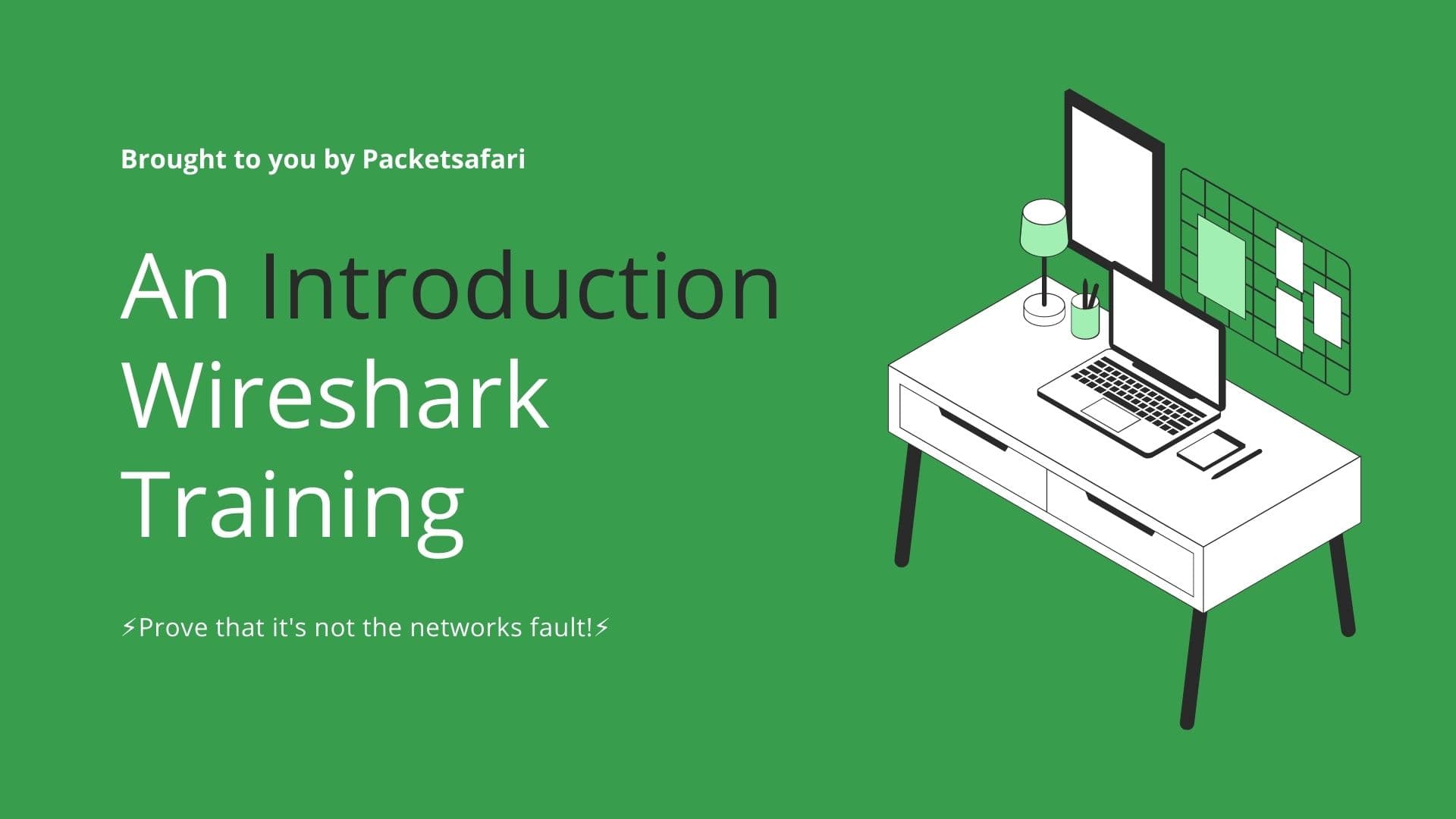Packet capturing is an essential skill for network analysis and troubleshooting. In this comprehensive guide, we will discuss various mechanisms to capture packets on mobile devices like iPhones and Androids, and how to analyze them using Wireshark.
Packet capturing is an invaluable skill for network analysis and troubleshooting. With the increasing use of mobile devices, it has become more critical than ever to understand how to capture packets on iPhones and Androids. This comprehensive guide will walk you through the mechanisms available for packet capturing on mobile devices, and demonstrate how to analyze these captures using Wireshark.
Capturing Packets on iPhones
iOS doesn’t let you record a packet trace directly. However, you can use your Mac to record a packet trace on an attached iOS device using the Remote Virtual Interface (RVI) mechanism. To get started, first connect your iOS device to your Mac via USB. Next run the rvictl command in Terminal.
More here
Wireshark Tip: Use the display filter tcp.port == <desired_port> to focus on traffic from specific ports.
Capturing Packets on Android Devices
Android devices do not have built-in packet capturing capabilities. However, you can use third-party applications or leverage the Android Debug Bridge (ADB) tool to capture packets. Here are two popular methods:
Method 1: Using a Third-Party App
- Install a packet capture app like Packet Capture or tPacketCapture on your Android device.
- Start the app and configure it to capture packets for specific apps or network interfaces.
- Save the
.pcapfile to your desired location.
Method 2: Using Android Debug Bridge (ADB)
- Install ADB on your computer.
- Connect your Android device to the computer via USB.
- Enable USB debugging on your Android device (Settings > Developer Options).
- Open a command prompt or terminal on your computer and run the commands to capture, more here
- Transfer the
.pcapfile to your computer for analysis.
Wireshark Tip: Use the capture filter host <ip_address> to focus on traffic from specific IP addresses.
Analyzing Packet Captures with Wireshark
Once you have obtained packet captures from your mobile device, you can use Wireshark to analyze the data:
- Open Wireshark and load the
.pcapfile. - Use display filters and capture filters to narrow down the traffic you're interested in.
- Inspect individual packets, follow TCP/UDP streams, and analyze protocol-specific information.
Wireshark Tip: Use the display filter http.request or http.response to focus on HTTP traffic.
Over-the-air packet capturing
Over-the-air packet capturing is an essential skill for network analysis and troubleshooting. It offers a non-intrusive approach to capture packets without installing anything on devices or WiFi access points. In this guide, we will discuss the process of over-the-air packet capturing and demonstrate how to analyze these captures using Wireshark.
Equipment and Setup
To capture packets over-the-air, you will need:
- A dedicated WiFi adapter that supports monitor mode.
- A computer with Wireshark installed.
Note: Ensure your WiFi adapter supports monitor mode, as not all adapters have this feature.
Capture Packets Over-the-Air
Follow these steps to capture wireless network traffic over-the-air:
- Connect the WiFi adapter to your computer.
- Launch Wireshark and select the WiFi adapter as the capture interface.
- Enable monitor mode in Wireshark for the selected interface. This can be done by clicking on the settings icon next to the interface, navigating to the "Monitor Mode" tab, and checking the "Enable monitor mode" box.
- Configure the capture filter to focus on the desired wireless network by entering a filter like
wlan ssid <network_name>. - Start the packet capture by clicking on the "Start Capture" button.
Wireshark Tip: Use the display filter wlan.addr == <MAC_address> to focus on traffic from specific devices.
Capture Packets on the Cable
Another possibility for indirectly capturing wireless network traffic is by capturing packets on the cable connected to the uplink of the WiFi access point. This method involves using a network switch with a Span or Port Mirroring feature, or a dedicated network TAP (Test Access Point). By mirroring the traffic from the access point's uplink port to a dedicated monitoring port or using a network TAP, you can passively capture packets without affecting network performance or disrupting the connection. This approach allows you to analyze all traffic between the access point and the wired network, providing valuable insights for troubleshooting and optimization.
In conclusion, packet capturing on mobile devices is an essential skill for network analysis and troubleshooting. By understanding the available mechanisms for iPhones and Androids, you can efficiently analyze network traffic and optimize your mobile experience. To learn more about packet analysis, consider our WIRED for Packet Analysis training course and explore PacketSafari, our online PCAP analyzer.